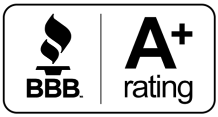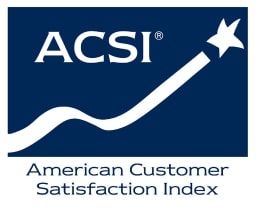A parent’s job is never done. At no point in history, perhaps, has this been truer than in the era of smartphones, computers, gaming consoles and PCs. As parents ourselves, we at GVEC Internet Internet know how tricky it can be to stay on top of what kids do and see online. This month, we’re offering some basic insight into parental control settings for the Android and iOS smartphone operating systems, and for Windows and Mac desktop systems.
Android Parental Controls
Google offers a couple of options for restricting content on devices running Android. The first of these allows you to manage parental settings on a device locally. To use these controls, open Google Play on your child’s device. Next, click on the “hamburger button” in the top left corner of the screen in the search box. From here, click “Settings” and then “Parental Controls.” When you toggle Parental Controls to “on,” a prompt opens for you to create a 4-digit PIN. Enter your PIN and reenter it (and don’t share it with your child). Now you can set restrictions on what content can be seen, played and downloaded on the device.
For apps, games, movies, and TV, you can set restrictions based on each category’s rating systems. Movies, for example, use the well-known G, PG, PG-13, R, and NC-17 systems. Don’t want your kids to access anything racier than a ‘G’ rating? Set the controls to G only. For music and books, there’s only one category each that can be blocked. When you finish setting restrictions, close the app (don’t forget!), and return the device to your child.
Google’s second option for parental controls, Google Family Link, is more comprehensive. It allows parents to set content restrictions and use the app’s various features remotely. This option also works through Google Play, but requires downloading the Google Family Link app. It also requires your child to have an online Google account. With this app, you’ll be able to set the same content restrictions mentioned above on your child’s device, but you can do so without having said device in hand. Family Link’s additional functionality includes the ability to track how much time your child spends on the device and on what apps/activities and to set hard limits; to approve or deny downloads; and to set the device to lock and become accessible at specific times. When teens and children are away from home, you can also track their location.
iOS Parental Controls
Apple’s built-in parental control solution, Screen Time, doesn’t require an app for full functionality, but each restricted device will need an Apple ID for the associated user. To access Screen Time, open Settings on your Apple device and select “Screen Time.” Similar to Google Play’s Parental Controls, you’ll need to set a 4-digit PIN. You can use Screen Time to set the same type of content and download restrictions available through Android’s Parental Controls, including for apps, games, movies, TV, books, and movies.
Screen Time also allows you to track how much time your child spends on the device and on what apps/activities. You can set hard limits on both how much overall time the child can spend on the device and how much time on individual apps. You can also prevent access to specific types of internet content, restrict Siri voice searches, and more. And, as with Androids parental controls, you can track your kids’ location when they’re out. You can do all this remotely, too, on multiple devices for multiple kids.
Windows and Xbox Parental Controls
Access to Windows parental controls requires an online Microsoft account for both parent and child. To set that up or to sign in with a preexisting account, visit https://account.microsoft.com/family. Once you have all the necessary accounts, you can use Windows parental controls to restrict content for every child on every Windows-operated device in the home, including Microsoft’s Xbox One gaming console. As with the mobile parental controls discussed above, you can limit screen time, block inappropriate games, apps and media, track online activity, and prevent unwanted downloads and purchases.
Mac Parental Controls
As with Windows parental controls, you’ll need a primary account (administrator) and a separate account for each child you want to monitor/restrict on an Apple computer. You can set up new accounts on the device by going to System Preferences, Users & Groups. After you’ve set up an account for everyone, you must then go to Screen Time, again in System Preferences. With all the necessary accounts in place, you can use Apple’s Screen Time to restrict content for every child on every Apple-branded device in the home, so there’s a bit of overlap here with iOS. As with iOS parental controls, you can use Mac controls to limit screen time, set timers for specific apps, block inappropriate games, apps and media, track online activity, and prevent unwanted downloads and purchases.
Don’t Limit Yourself to Built-In Settings
Of course, you’re by no means limited to the built-in Android, Windows, iOS or Mac parental controls. There is a virtual army of third-party apps to help parents filter what their kids can see and do online. We encourage you to consider using the basics presented here as a supplement to broader research in finding the right solutions for your family’s individual needs.