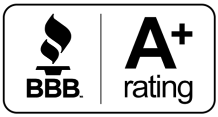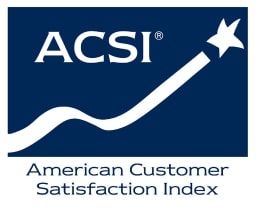The GVEC WiFi app is a convenient way to control your home Wi-Fi network from the palm of your hand when you rent a Calix GigaSpire u6 router from GVEC Internet. Perhaps one of the best features regarding the app is that you can easily install it yourself and be up and running in minutes. This blog gives insight on how to set up and use the GVEC WiFi app and some of its most popular features.
Setting Up Your GVEC WiFi app
Setting up your GVEC WiFi app is simple. Here’s a guide to help prompt you through the process.
- Download the app from the App Store or Google Play Store. Just search for GVEC WiFi.
- Once downloaded, open the app on your mobile device, and tap “Let’s Get Started” near the bottom of your screen.
- Now you’ll be on the “Login” screen. Tap the “Sign Up” link at the bottom to begin.
- Next, fill out the registration form by entering your information. When creating your password, remember to choose a strong, unique one that you can easily recall.
- Scan the QR code on the bottom or side panel of your GVEC-rented Calix U6 router, or you can enter your router details manually by filling in the MAC address and serial number, also located on the bottom or side panel of the router.
- Finally, if you’re setting up your router for the first time, you’ll be able to name your network and create your Wi-Fi password.
You’re now ready to command your home.
The Main Dashboard and My Network
Creating and controlling your GVEC Wi-Fi experience begins from the main page or “dashboard” of the app. Everything begins in the “My Network” section at the top of the screen.
- Quickly check the status of your internet connection.
- Tapping on My Network also allows you to view your Wi-Fi network, equipment like routers and mesh networks, and bandwidth usage by connected devices.
- Tap the back arrow to return to the main dashboard.
- The tool bar on the bottom of the screen allows you to create tailored settings for three categories: “People,” “Places” and “Things.”
- After tapping the “plus” icon at the bottom of the dashboard, tap on People in the “Add” screen to create profiles and set controls for individuals using your Wi-Fi network.
- In the Add screen, you can also group devices in your Wi-Fi network according to location in your home under Places.
- Tap Things in the Add screen to connect new devices.
From the Main Dashboard
Return to the main dashboard, and tap People, Places or Things to see what’s going on within your home Wi-Fi network at any time.
- The People feature allows you to create unique experiences for individual users in your home. Tap the people tab to monitor usage, pause the internet and set time limits for users on your Wi-Fi network.
- The Places tab is where you can group devices by room or area. Create places for a media room, office, living room, bed room and more if you have dedicated devices in those locations.
- The Things tab gives you a list of all connected devices on your Wi-Fi network. Tap on a device to see usage statistics, pause internet to that device, set activity priorities and more.
- Tapping on the “Settings” icon at the bottom right corner of the dashboard allows you to customize your GVEC WiFi app with a variety of options like security codes and alerts.
Now You’re in Command
We hope you find this summarization of setting up and using your GVEC WiFi app to be useful. Remember, you can also find video instructions for this and other functions and features of the app on the GVEC WiFi App How-Tos webpage, under “Support.”