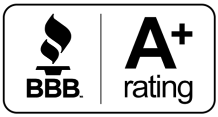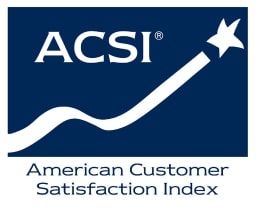The Internet is a globe-spanning, interconnected network. It’s incredibly complex and resilient against hardware failures and deliberate attempts to interfere with it. However, there will always be times when you lose connectivity to the Internet. It can happen because of local hardware issues, problems in your Internet service provider’s network, or network interconnectivity failures. When you lose your Internet connection, it helps to know something about how Wi-Fi works and what you can do to troubleshoot the problem.
Check Multiple Websites
The first thing you should do when you lose your connection is figure out if your connection’s actually the problem. Sometimes, connectivity issues can result from particular sites and services you use experiencing outages. To determine if that’s the case, try a few other websites to see if they work normally. When you do this, checking major sites like Amazon, Google, Bing, and Facebook is a good idea. Those sites rely on separate server architectures, which are unlikely to fail simultaneously. If you can’t reach any of them, you’re experiencing an Internet connectivity problem.
Reconnect to Your Wi-Fi
If you connect to the Internet using Wi-Fi, one of the main troubleshooting steps to try is disconnecting and reconnecting to your Wi-Fi network. Occasionally, wireless connections can fail without disconnecting. That would leave your device showing it’s connected to your network even though it’s not transmitting or receiving data. If reestablishing your Wi-Fi connection solves your problem, you may be experiencing local wireless interference. Moving your device closer to your Wi-Fi router may help optimize your home Wi-Fi connection and prevent a recurrence of the problem.
Reboot Your Router
If you’re still struggling with your Internet connection, your next troubleshooting step is rebooting your router. If you have your own router that you use alongside your ISP modem, reboot both. In that configuration, you should reboot the modem, wait at least five minutes, and then reboot the router. If you own a single device that connects to your ISP and provides Wi-Fi and wired connectivity, reboot that. Also, look at the indicator lights on your router and modem, which can tell you your connectivity status.
Call Your ISP
If all else fails, you can call your ISP to help you troubleshoot your connection issue. Your problem may be due to a network outage the ISP already knows about. If it isn’t, they can confirm if your modem and router have a stable connection to their network. They may send you a replacement if they can’t connect to your modem. Otherwise, they’ll investigate the network side to see if a bigger network problem is at play.
Advanced Troubleshooting
If your ISP can confirm that everything’s fine on their end, some advanced Wi-Fi troubleshooting steps may help. If nothing else, they’ll help you narrow down the source of your problem. The steps are as follows.
Try a Different Device
Try another device to eliminate the possibility that your Internet-connected device is the source of your issue. For example, if your PC lost its connection, try a tablet or phone connected to your home’s Wi-Fi. If they work, your PC might be having a hardware problem.
Try a Wired Connection
You can also try using a wired connection to rule out your Wi-Fi as the source of your problem. To do that, connect your PC to your router or modem using an ethernet cable. If your connection works, your wireless router or access point is the failure point. You can try changing its broadcast channel to see if it yields a more stable Internet connection.
Check Your DNS Server
Finally, you can check if your device’s configured domain name service (DNS) servers are reachable and responding. DNS servers act like a phonebook, mapping website names to the IP addresses of their servers. When you type in a web address, your device must wait for a DNS server to tell it where to connect. You can use the nslookup utility on a PC or Mac to test your configured DNS servers. Simply type “nslookup” followed by any common web address from a command prompt or shell. If your DNS servers don’t respond, that may be the root of your connectivity problem.
Your Helpful ISP
GVEC Internet has been a leading ISP with a variety of Internet plans for Texas’s Guadalupe Valley. We also offer 24/7 troubleshooting services to all of our customers for issues like lost Internet connections. Contact GVEC Internet today if you have questions about our affordable and reliable residential and commercial Internet services.